How To Remove Lens Glare In Photoshop
Learn how to remove reflections and glare from spectacles in Photoshop. This tutorial shows an unexpected and effective way to hands remove glare and reflections for glasses without losing the original heart details.
There are many ways to practice things in Photoshop. I discover most of my techniques from trying lots of different things, and this is one of those, "I wonder if information technology volition work" scenario's and oh boy, does information technology ever work. I'yard not going to promise that this will piece of work on every image, no one technique does, that'southward why nosotros need to know dissimilar means of doing things. All the same, I think you volition find when this does piece of work, it's better than the other ways, because y'all are maintaining the true character of the persons face. Ok, permit'due south get rolling..
Pro tip: When photographing people wearing eye glasses, slightly tilt the glasses and the reflections volition usually be gone. As demonstrated by myself. If you do this, you can avoid having to retouch the glare entirely 😉


Removing glare from spectacles tutorial in Photoshop CC
LEGEND: This works on Windows and MAC, Photoshop is the same, but modifier keys are different. Alt on Windows is Option on MAC. Ctrl is Cmd on Mac. I write both and it will appear like this: Ctrl/Cmd+J (Ctrl is for Windows and Cmd is for Mac)
This tutorial will not work on CS6 as dehaze was added in CC. However it will piece of work in the latest version of Lightroom.
Permit's start with this image I plant on Adobe Stock. It looks like a soft box has caused reflections in both of the lenses.

Stride 1.
Choose Filter>Camera RawFilter
Zoom into 100% view to make it easier to work more accurately. (My video above shows all this is particular)
Choose the Adjustment Brush (1)
Turn on mask and overlay (2)
Push the Flow, density and feather to 100 (3)
Make certain car mask is on
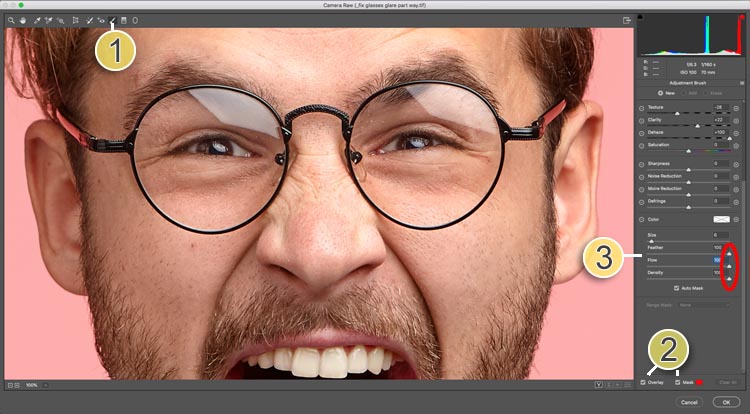
Step 2. Brand the option
Adjust the brush size using the [ and ] keys. Paint over the reflection areas to select them.

Plow off Overlay and mask. We accept the pick, now its time to make adjustments.
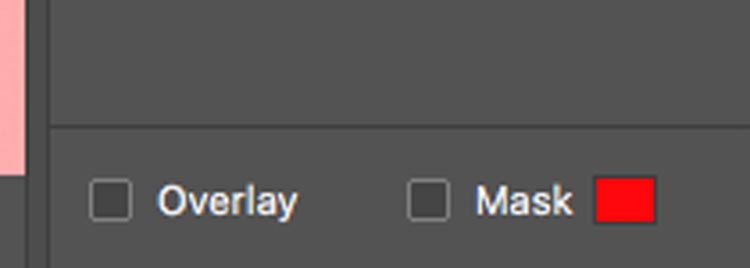
Right click on the hamburger carte du jour on the adjustment castor and cull Reset Local Correction Settings. This volition zero out everything.
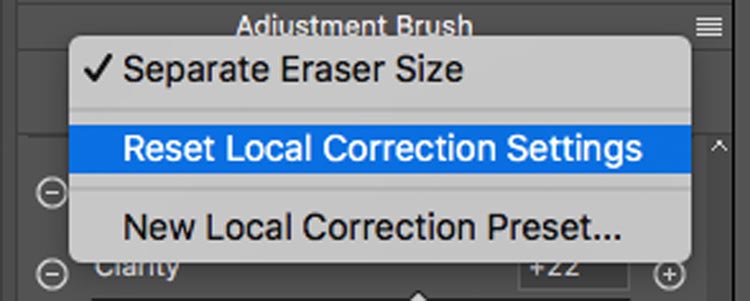
Step 3.
Make adjustments until the selected area matches the rest of the skin.
Move dehaze first, this one volition brand the biggest difference.
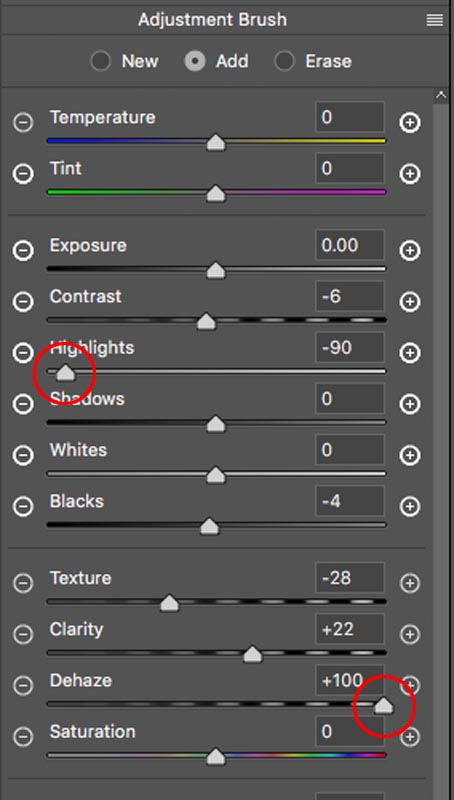
Don't even worry about the reflection on our left, nosotros just need ane lens to expect skillful. Besides don't worry about the outline where our choice meets the edges.

Step 4. Cleaning upward the edges.
Click ok to employ Camera Raw.
Choose the Spot healing brush.
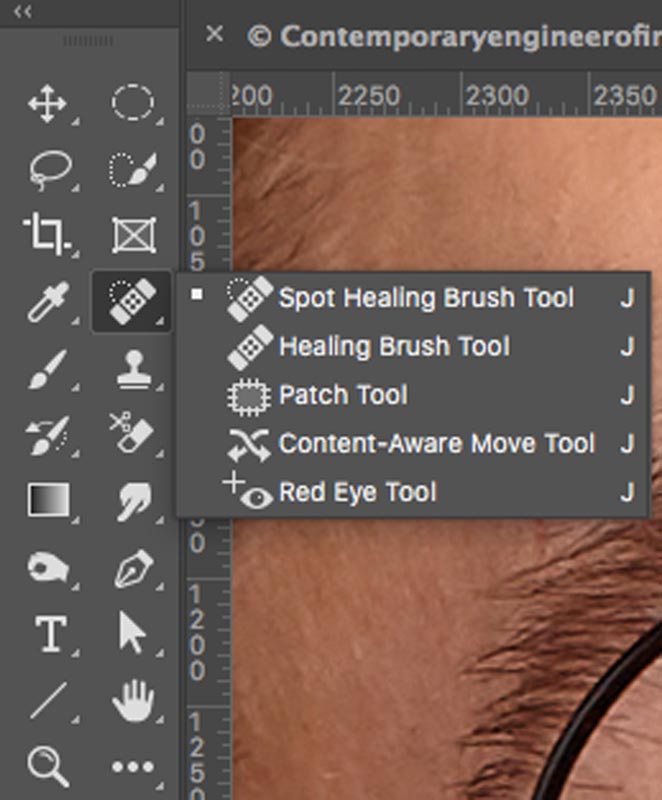
Make the brush squeamish and small [ and ] keys.
Paint over the line on the edge.
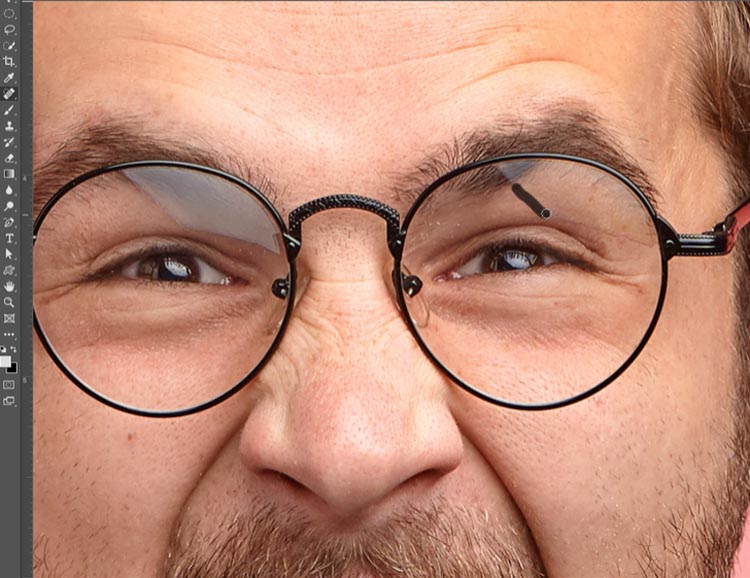
Spot healing volition blend in the edge

It's looking good, but there is nonetheless a little glare over an eyebrow and an outline around the top. Let's fix those. (Don't try and use the spot healing brush on the top, I have a better way for you).

Step 5.
Create a new Layer, this is for cloning onto.
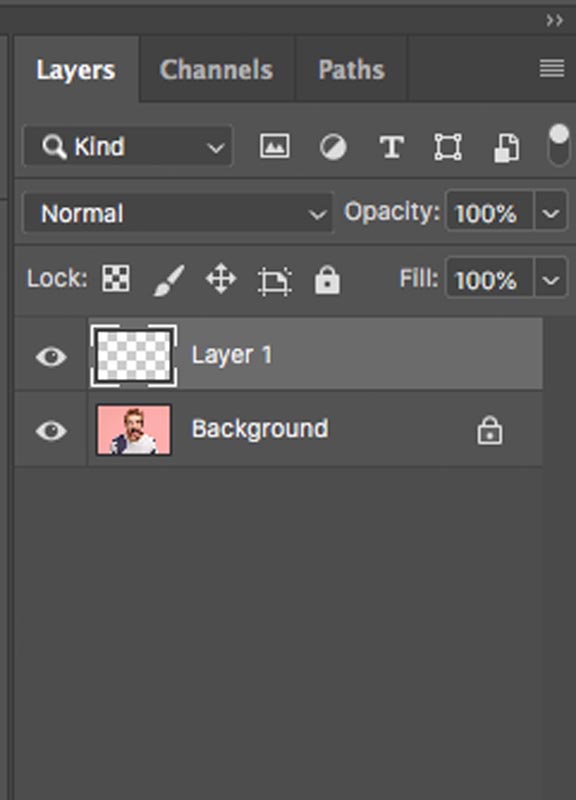
Step 6.
Choose the clone Stamp tool and make sure All Layers is selected or nothing will happen.
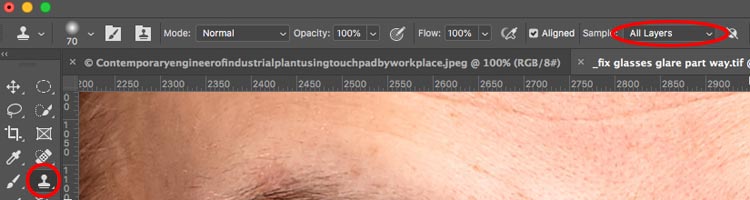
With a small brush, fix the eyebrow reflection (you can see it in action on the video to a higher place, you lot did watch that offset right?)
At present we have that outline on the peak (if you don't take the line on your image, then you can jump ahead a scrap), I want to offer all the possibilities so this tutorial works for you in the real-world.

Step 7.
Lets brand a Blended, AKA Stamp Visible Layer (where yous make a merged copy of everything on acme of the layers)
Printing Alt+Ctrl+Shift+East (Windows) / Choice+Cmd+Shift+E (Mac). See the new layer on top?
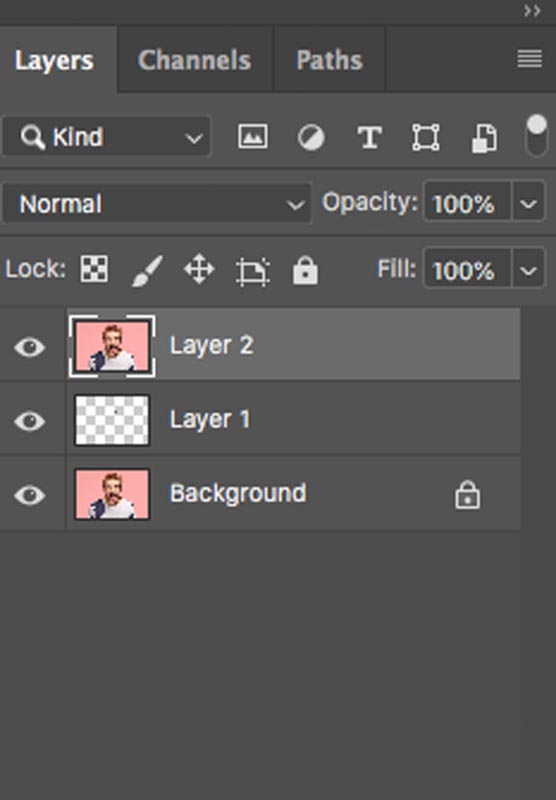
Step 8.
Using the Quick Selection, make a rough selection around the glasses lens. (Use the Alt/Option key to subtract from the selection if you lot get as well far)

Step 9.
Pressing Ctrl/Cmd+J will re-create the selected area to a new layer.
Here I accept hidden the bottom layers so you tin can encounter what happened, y'all don't need to hibernate them.
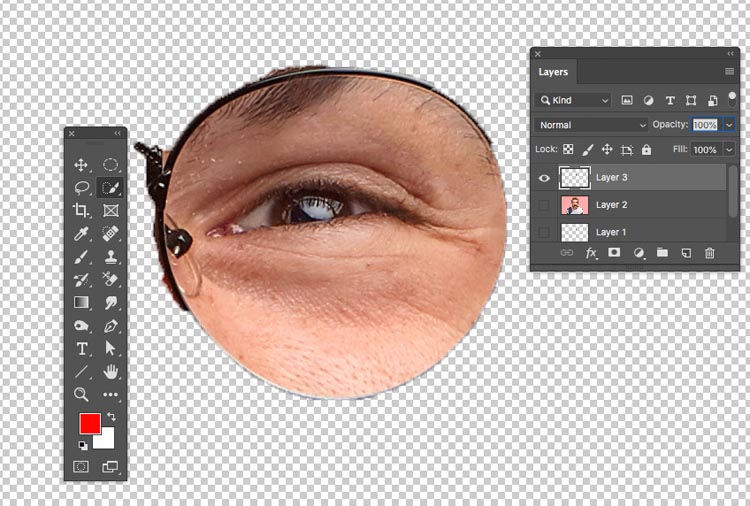
Footstep ten.
At present nosotros are going to slightly enlarge the selected area to comprehend up the seam.
Press Ctrl/Cmd+T for free transform
Elevate the pinnacle corners to slightly enlarge the lens to cover up the seam. (Temporaraly Drib the layer to l% opacity if you demand to visually see the position).
Printing Enter.
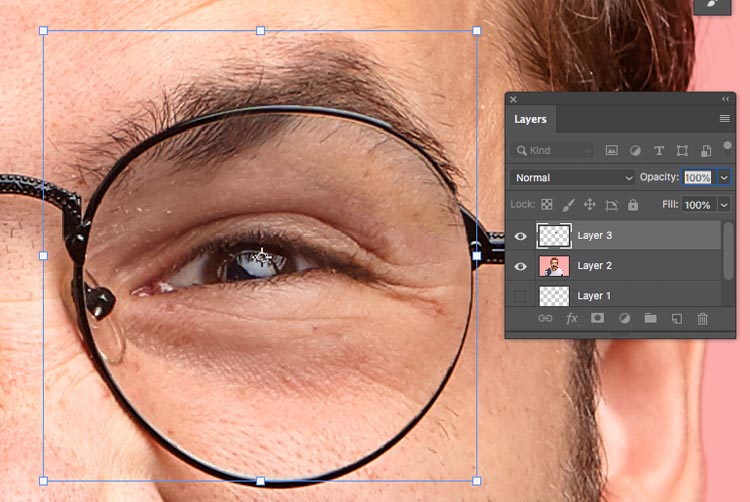
Pace 11.
Right at present you might be thinking, you slightly enlarged an eye, but maybe no-1 volition notice. Don't worry, we aren't going to utilize that office of the photo (Amateur move), its just a stride in the process, null will actually be enlarged.
Agree down the Alt/Choice primal and click on The layer Mask icon in the Layers panel (third for left). This is my inverted Mask trick.
Now the top layer will be hidden.
Only the areas we paint with white will now appear visible. (Do you lot see how this fob works at present? You will in the next stride)
Cull the brush tool.
Ready foreground to white (Press D and then X keys)
Make sure the black mask is selected and your brush opacity is at 100%
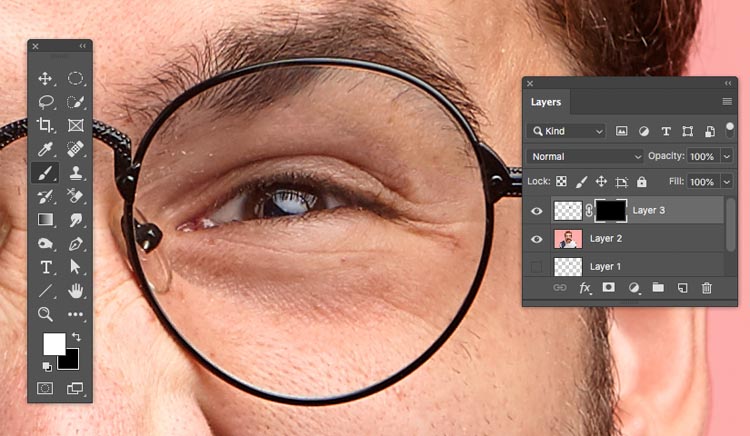
Zoom in nice and close and paint over the border with the white brush.
See how the line but dissapears! This is actually kinda fun to do. (If you lot are lost, go back to the video and see what I'm doing).

Step 12. The other heart
Ok, this center looks bang-up, but what about the other i?
Press Alt+Ctrl+Shift+E (Windows) / Option+Cmd+Shift+E (Mac). and make a blended layer.
Utilize the Quick Select to make a selection effectually the lens. (Tip: Press Ctrl/Cmd+Shift+D to load the previous option)

Step xiii.
Printing Ctrl/Cmd+J to re-create the selection to a new Layer.
Choose Ctrl/Cmd+T for free transform.
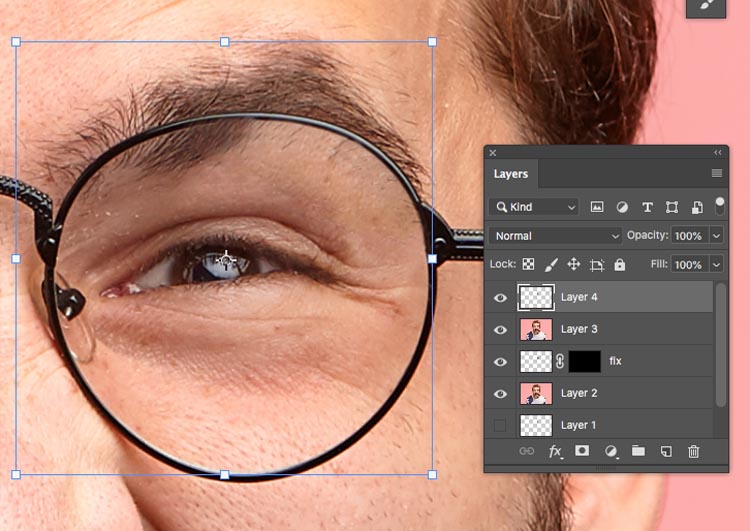
Right click inside the bounding box and cull Flip Horizontal.
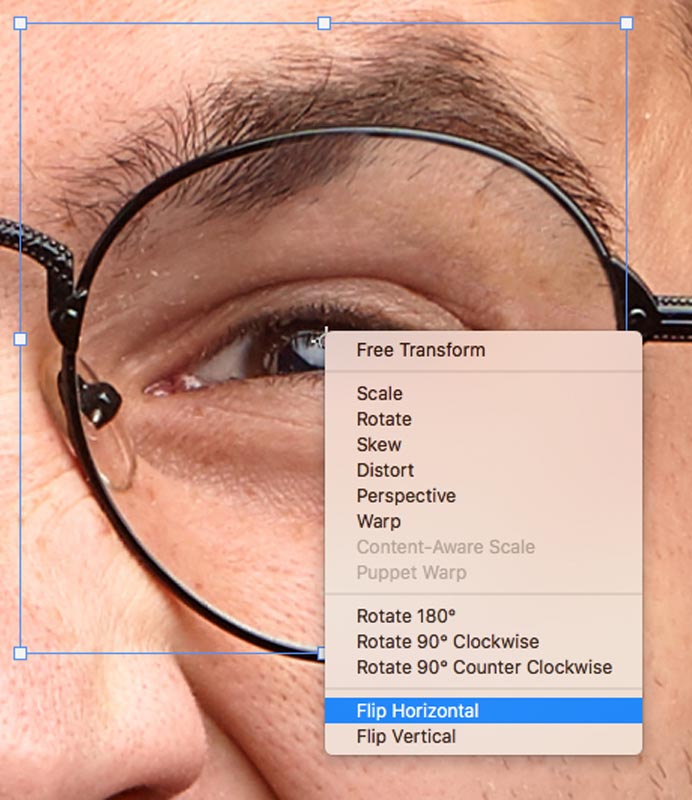
You will now run into a flipped view of the lens.

Drag it over the left center. (Our left)
Right now information technology matches, but nosotros aren't washed, every bit no 2 optics are alike and we want to preserve his actual eye. (If the left lens was completely obscured, you could utilize the flipped one and telephone call it a day.)
Pro Tip (optional): If the 2 optics aren't straight on, but angled, correct click and choose distort. Drag the corners to lucifer the angle
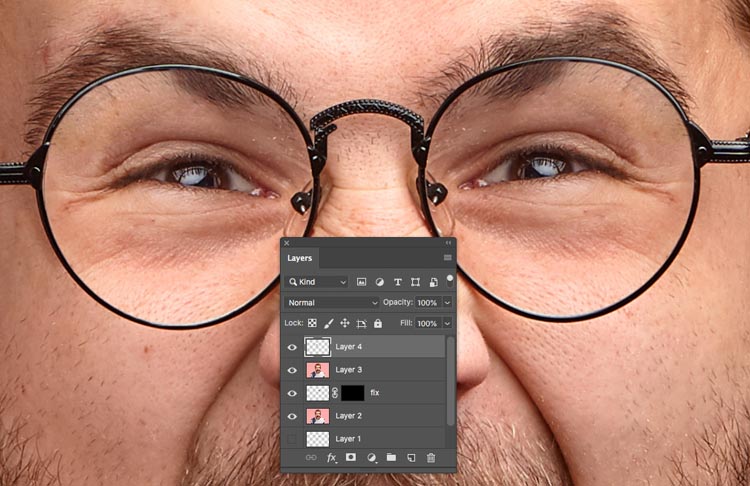
Footstep 14. Use But What yous demand.
Let's practise that inverted mask trick once again.
Hold Down, Alt/Option and create a new layer mask, Information technology should be black as shown.
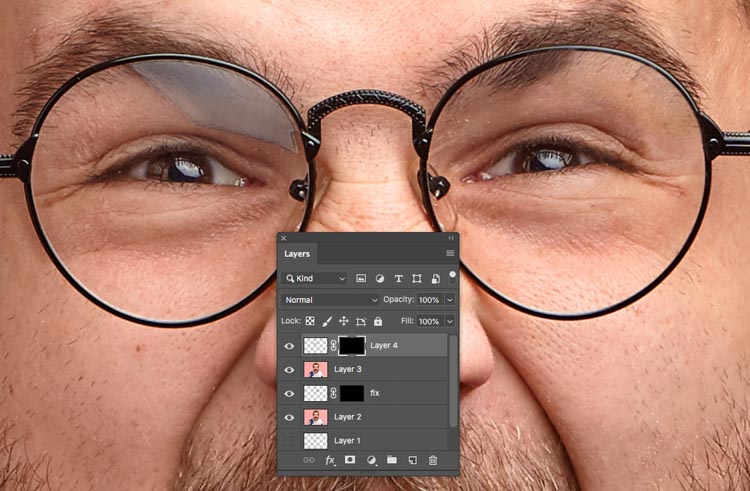
Using a soft edges white brush, pigment over the area of reflection and paint abroad the glare.
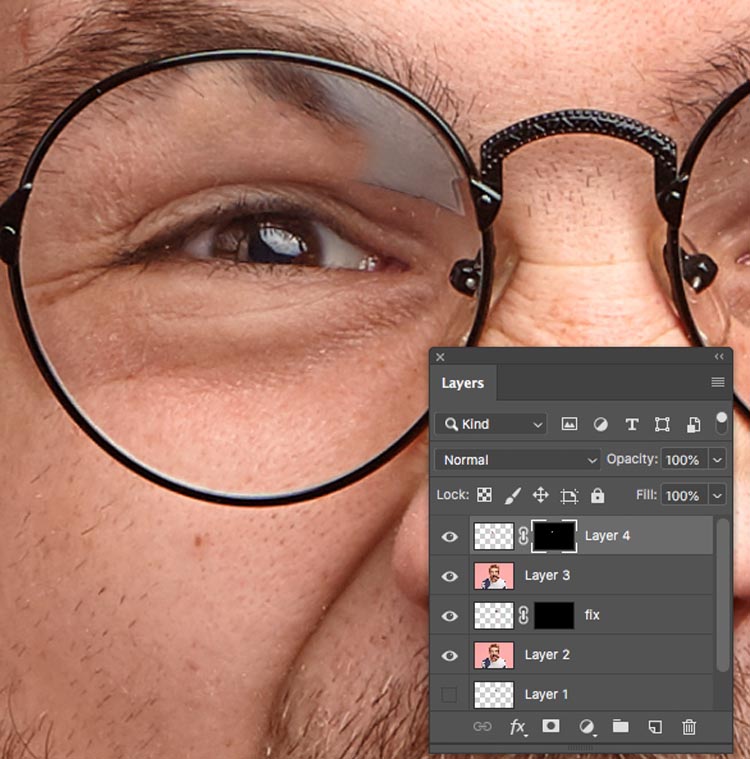
And we are all done. Congratulations if you become this far. Bookmark this tutorial for reference next fourth dimension you need to remove the reflections for glasses in Photoshop CC.

I actually promise that you found this video and written steps useful and that this helps you remove reflections for glasses and generally assists with your retouching. If information technology was helpful, please tell anybody about PhotoshopCAFE and share this tutorial on your social media.
Great to see you hither at the CAFE
Colin
PS Don't forget to join our mailing list and follow me on Social Media>
- Youtube.
(Ive been posting some fun Instagram and Facebook Stories lately)
You can get my free Layer Blending modes ebook here
PHOTOSHOP CC SELECTION SECRETS
NEW COURSE By COLIN SMITH
Stop struggling with selections. Learn how to select and cut out anything from people, hair, trees, complex shapes and even transparency.
Find how to become perfect edges, without halos and jaggies. Colin shows you exactly how in xviii lessons.
All the images are included for you to follow forth.
You will be able to select and cut out anything: faster and cleaner.

MORE INFO HERE
Source: https://photoshopcafe.com/remove-reflections-glasses-photoshop/
Posted by: mieragoinkill.blogspot.com

0 Response to "How To Remove Lens Glare In Photoshop"
Post a Comment